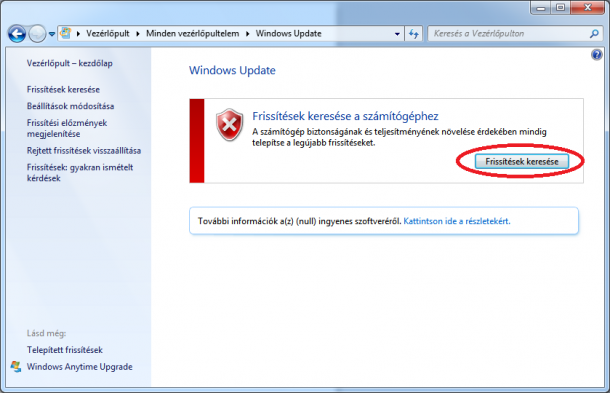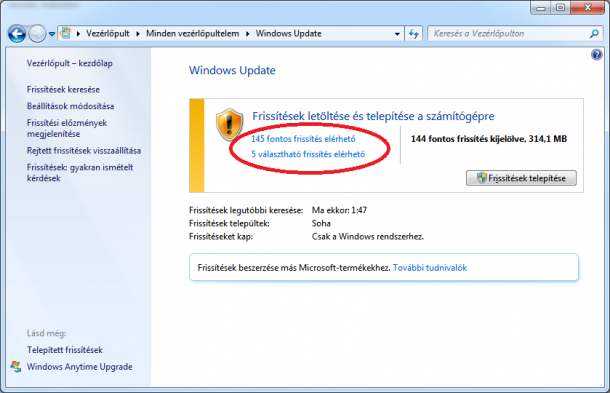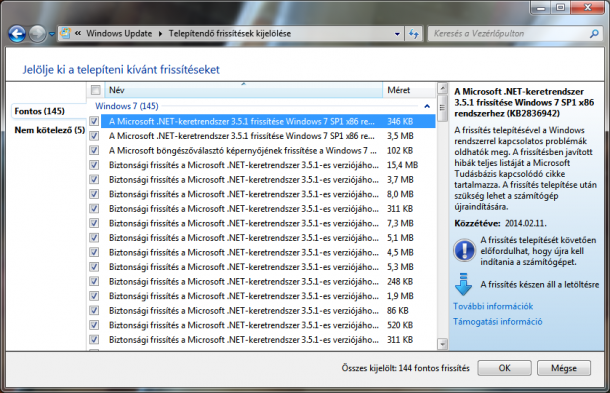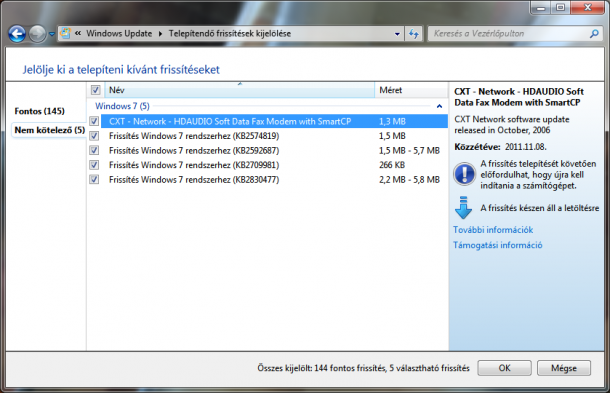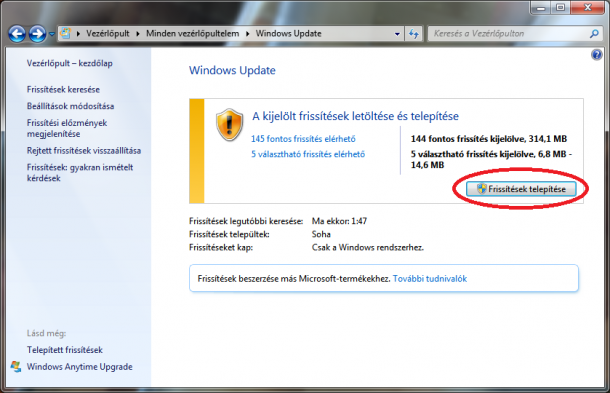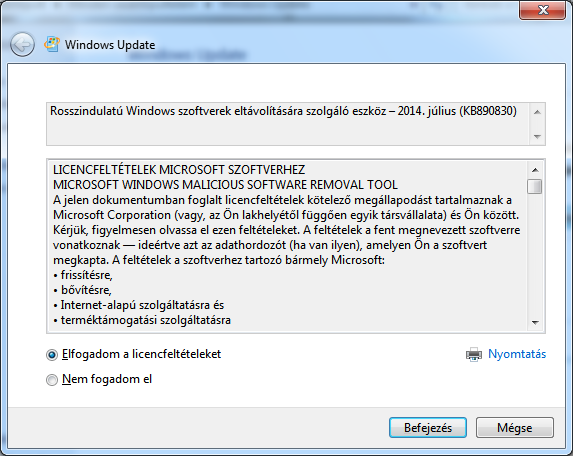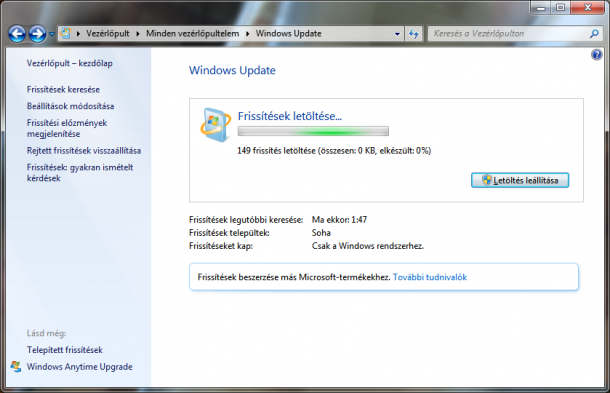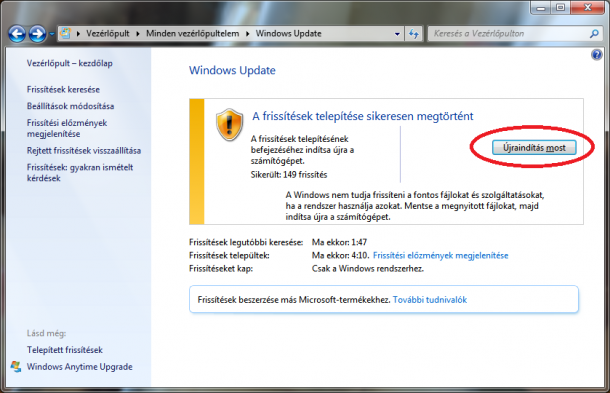A következő feladat az elérhető frissítések megkeresése, ehhez egyszerűen kattintsuk a Frissítések keresése gombra:
Amennyiben vannak elérhető frissítések, azok ehhez hasonlóan fognak megjelenni:
Két kategóriában szerepelnek frissítések. Vannak fontos és választható frissítések is. A fontos frissítéseket célszerű mindig telepíteni. Mindkét felirat hivatkozás is egyben, így ha a fenti példában rákattintunk a 145 fontos frissítés elérhető hivatkozásra, végig tudjuk nézni, milyen frissítéseket szeretne a Windows telepíteni:
A frissítések elnevezése előtt található jelölőnégyzetek segítségével mi is bele tudunk szólni abba, hogy a Windows Update telepítse az adott frissítést vagy sem.
A választható frissítések hasonló módon működnek, azaz ha a fenti példában rákattintunk az 5 választható frissítés elérhető hivatkozásra, ezekről is kapunk egy részletes listát:
Ebben a kategóriában kevésbé fontos Windows frissítéseket és a számítógépben található hardverelemek meghajtóprogramjait fogjuk megtalálni. Ezeket csak akkor kell telepítenünk, ha valóban szükségünk van rájuk.
A kiválasztott frissítések (mind a fontos, mind pedig a választható kategóriából) a korábban beállított időpontban (nálam 18:00) automatikusan telepítésre fognak kerülni. A frissítések telepítését azonban mi is kezdeményezhetjük a Frissítések telepítése gomb segítségével. Tegyük most ezt:
Előfordulhat, hogy a frissítések telepítéséhez el kell fogadnunk azok licencfeltételeit:
De utána indulhat a tulajdonképpeni frissítés:
A frissítések letöltése és telepítése (különösen, ha először kerül rá sor ezen a Windows példányon) akár egy órát is igénybe vehet. A telepítés végeztével jöhet a Windows újraindítása: